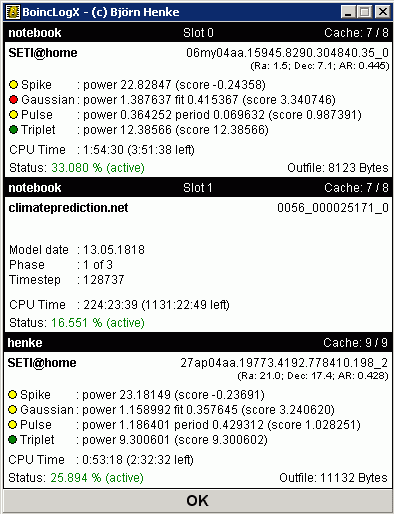
BoincLogX makes it possible to log and show information about your processed WUs. In addition to a general log file which supports all BOINC projects, it will create project specific log files with detailed information about the WUs and results of some projects like SETI@home, Einstein@Home and AstroPulse. Additionally, it can backup the most important files for later analyses.
You can use each software which supports CSV-files (comma separated value) to view the content of the log files, but I recommend my SETI@home-MapView, which can show the results graphically.
BoincLogX can monitor an unlimited number of BOINC clients in a windows or SAMBA network. It will show basic state information like current progress, cache status or time left for all BOINC projects and project specific state information (like Spikes, Gaussians, Pulses or Triplets for SETI@home-WUs) for some projects.
The overall view makes it possible to get an overview of all WUs which are currently in the caches of the monitored clients. You can see the time left for all projects and all clients and you'll be able to see the estimated finish time for all of your WUs regarding the current resource share and the clients activity fraction.
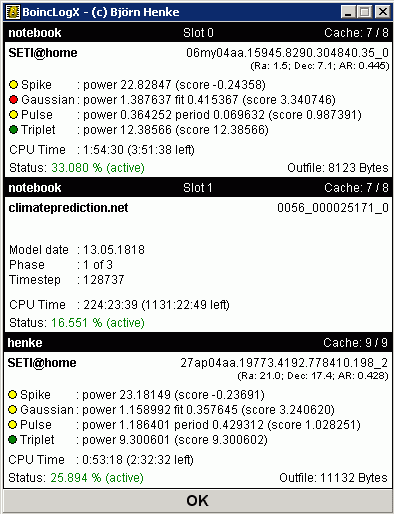
 BoincLogX_Setup_v1.52.exe (726 KB)
BoincLogX_Setup_v1.52.exe (726 KB)
| Project | State info | Log file | Project state |
|---|---|---|---|
| SETI@home | Extended | Extended | Full running |
| Einstein@Home | Extended | Extended | Full running |
| climateprediction.net | Extended | Basic | Full running |
| BBC Climate Change Experiment | Extended | Basic | Full running |
| Predictor@home | Basic | Basic | Full running |
| LHC@home | Basic | Basic | Full running |
| SZTAKI Desktop Grid | Basic | Basic | Full running |
| Rosetta@home | Basic | Basic | Full running |
| World Community Grid | Basic | Basic | Full running |
| Seasonal Attribution Project | Basic | Basic | Full running |
| SIMAP@Home | Basic | Basic | Full running |
| uFluids | Basic | Basic | Beta, account creation enabled |
| malariacontrol.net | Basic | Basic | Beta, account creation disabled |
| BURP | Basic | Basic | Alpha, account creation enabled |
| PrimeGrid | Basic | Basic | Alpha, account creation enabled |
| XtremLab | Basic | Basic | Alpha, account creation enabled |
| Leiden Classical | Basic | Basic | Alpha, account creation enabled |
| QMC@home | Basic | Basic | Alpha, account creation enabled |
| HashClash | Basic | Basic | Alpha, account creation enabled |
| TANPAKU | Basic* | Basic* | Alpha, account creation enabled |
| Crash Collection | Basic | Basic | Alpha, account creation enabled |
| Resource Measurement | Basic* | Basic* | Alpha, account creation enabled |
| Pirates@Home | Basic | Basic | Always alpha, account creation by invitation |
| Chess960@home | Basic | Basic | Alpha, account creation disabled |
| AstroPulse | Extended* | Extended* | Preparing for second beta run |
| Orbit@Home | Basic* | Basic* | Preparing for alpha test |
| Folding@home | Basic | Basic | Currently not running |
| Lattice Project | Basic | Basic | Currently not running |
| BOINC GAMESS | Basic* | Basic* | Currently not running |
| ALife@home | Basic | Basic | Currently not running |
| All other BOINC projects | Basic* | Basic* |
Entries which are marked with a * are unconfirmed assumptions.
When you first start BoincLogX it will open the setup and lets you make the following settings:
BOINC client directories: Here you can specify where your BOINC clients are installed. If you want to monitor additional BOINC clients, click on "Add" and select the folder which contains your BOINC client.
Directory for log files: Here you'll have to select a folder where the log files (and if selected: the archive files) will be stored. You can select every folder you have, but I recommend creating a new empty directory for them. Don't use one of your BOINC directories as the log directory!
Notifications: Whenever the total processing time left for one client drops below the specified values, BoincLogX will enter yellow or red alert mode. The mode is indicated by the tray icon if colored tray notification is enabled or by playing the corresponding sound.
Sounds: BoincLogX can play a sound when a cache gets empty, a new WU has been downloaded or finished or when one of the clients gets into yellow or red alert mode. If the "play only once" option is activated the sound will be played only once when the corresponding state is entered instead of being played every time the monitoring interval has passed.
Instead of selecting wav files which will be played with your sound card, you can specify sound patterns which will be played with the internal speaker of the PC if you're using Win2k or WinXP.
Sound patterns are specified as follows: "Speaker:(Frequency1,Length1),(Frequency2,Length2),...,(FrequencyN,LengthN)".
Here are a few examples for valid sound patterns:
Speaker:(1000,200),(2000,200),(1000,200),(2000,200),(1000,200),(2000,200)
Speaker:(3000,50),(2000,50),(1000,50),(3000,50),(2000,50),(1000,50),(3000,50),(2000,50),(1000,50),(3000,50),(2000,50),(1000,50),(3000,50),(2000,50),(1000,50),(3000,50),(2000,50),(1000,50)
Speaker:(4000,200),(2000,200),(4000,200),(2000,200),(4000,200),(2000,200)
Speaker:(500,100),(700,100),(600,100),(800,100),(700,100),(900,100),(1100,100),(1000,100)
Speaker:(300,100),(600,200),(900,300),(1200,400),(900,500),(600,600),(300,700)
Speaker:(500,100),(600,100),(700,100),(800,100),(900,100),(1000,100),(900,100),(800,100),(700,100),(600,100),(500,100)
Speaker:(3000,300),(2500,300),(2000,300),(1500,300),(1000,300)
Speaker:(1000,100),(2000,100),(3000,100),(4000,100),(5000,100),(6000,100),(7000,100),(1000,100),(2000,100),(3000,100),(4000,100),(5000,100),(6000,100),(7000,100)
Monitoring interval: The monitoring interval is the time between two observations of the clients. I recommend to use half of the time selected for the BOINC "write to disk" interval.
Archive: BoincLogX can make archive copies of the most interesting files.
Additional options:
[autorun at startup] This will start BoincLogX automatically when you start up Windows. It's recommended to let this option turned on.
[close to tray] If this option is enabled, closing the monitoring display will only minimize BoincLogX into the tray instead of exiting it completely.
[start silent] With this option, BoincLogX will start without the splash screen.
[center display] The monitoring display is always centered on the screen.
[colored tray notification] If enabled, BoincLogX will use a colored tray icon to show the state of the clients. The tresholds for entering each state are specified under Notifications:
![]() all clients have enough work left.
all clients have enough work left.
![]() at least one client is getting low on work.
at least one client is getting low on work.
![]() at least one client has minimal work left.
at least one client has minimal work left.
[rate scores] If this option is enabled, BoincLogX will rate the score of found signals from your topical WU. A little colored dot in front of the signal shows it strength in relation to your previously found signals. The color scheme is the same as in SETI@home-MapView:
Green: relatively weak signal
Yellow: middle strength of signal
Red: relatively strong signal
[make wallpaper] When SETI@home-MapView is installed, this option will generate a sky map out of the logged data and set it up as the windows wallpaper.
An overview about changes made since previous versions can be found here.
You can use BoincLogX without charge but you do it at your own risk.
Please visit the forum if you have any comments, suggestions or questions.
